با سلام خدمت کاربران عزیز آی تی سواد
در کنار فواید زیادی که فایروال ویندوز دارد ، اما گاهی می تواند نقش مخربی هم ایفا کند. برای مثال ممکن است یک نرم افزار برای سالهای طولانی و در کامپیوتر های مختلف به خوبی کار کرده باشد ، اما به محض نصب آن را در ویندوز ۱۰ که فایروال آن فعال است ، ناگهان می بینید برنامه از کار می افتد و هیچ دلیل مشخصی هم برای این موضوع پیدا نمی کنید. خوشبختانه میتوانید در فایروال ویندوز ۱۰ تغییراتی ایجاد کنید و دسترسی هایی به نرم افزارهای خاص خود اعطا کنید.
حتما بعد از این اتفاق ناخوشایند ، در ابتدا عصبانی می شوید و شاید به ویندوز ۱۰ و مایکروسافت ناسزا هم بگویید. اما بعد از اینکه عصبانیت شما فروکش کرد ، به این مورد فکر کنید که فایروال باید کار خود را به درستی انجام دهد و وظیفه آن بلاک کردن و بستن داده ها و بسته های اطلاعاتی است که قصد نفوذ به کامپیوتر شما را دارند. مگر اینکه به طور مشخص به فایروال اعلام کنید کدام برنامه ها اجازه تبادل اطلاعات و دسترسی دارند.
فایروال ویندوز ۱۰
جالب است بدانید که فایروال ویندوز مثل یک سیاهچاله عمل می کند و بسته های اطلاعات و داده هایی که قصد ورود به کامپیوتر شما را دارند می بلعد. در ضمن به منبعی که این بسته های اطلاعاتی را به کامپیوتر شما می فرستد هیچ اعلام و اخطاری نمیدهد. در واقع فایروال باید به صورت مخفیانه فعالیت کند چون اگر بازخوردی به ارسال کننده بسته های اطلاعاتی بفرستد مثلاً به زبان ساده بگوید ” من اطلاعات شما را دریافت کردم ولی اجازه ورود آنها را به کامپیوتر نمی دهم.” مسلما افراد خرابکار و هکرها متوجه میشوند که کامپیوتر و ویندوز شما در کجا وجود دارند و احتمالاً پی خواهند برد که از چه نوع فایروالی استفاده می کنید . در نتیجه این احتمال وجود دارد که بتوانند با این اطلاعات به دست آمده برای شما مشکلاتی ایجاد کنند. پس بسیار بهتر و عاقلانه تر است که فایروال دقیقاً مثل یک سیاهچاله عمل کند.
بعضی برنامه ها برای اجرا نیاز دارند که اطلاعاتی را از اینترنت دریافت کنند. در نتیجه تا زمان اتصال به سرور خود و دریافت پاسخ از آن صبر می کنند و در واقع غیر فعال می شوند. البته نگران نباشید معمولاً شما این برنامهها را می شناسید چون در زمان نصب به شما اخطار میدهند و اعلام می کنند که فایروال را برای آنها غیر فعال کنید و در بسیاری از موارد این عمل به صورت خودکار اتفاق می افتد.
نکته :
اگر یک برنامه خودش نتوانست در زمان نصب ، تنظیمات فایروال را برای خود تغییر دهد ، شما میتوانید به فایروال اعلام کنید که فقط این برنامه بتواند بسته های اطلاعاتی را رد و بدل کند برای مثال شاید بخواهید یکی بازی های کامپیوتر شما در اینترنت ارتباطی خاص برقرار کند و یا برای برنامه Outlook extender این استثنا را قائل شوید تا بتواند با موبایل شما اطلاعات رد و بدل کند.
برای اعطای اجازه دسترسی به یک برنامه خاص در فایروال ویندوز ۱۰ مراحل زیر را انجام دهید:
۱ – اطمینان حاصل کنید که برنامه مورد نظر به طور صحیح و کامل روی کامپیوتر شما نصب شده است.
۲- در کادر جستجو در کنار دکمه استارت عبارت firewall را تایپ کنید. و گزینه Allow an App through Windows Firewall را انتخاب کنید.
همانطور که میبینید فایروال یک لیست طولانی از برنامههای که شاید شما بخواهید به آنها اجازه دسترسی بدهید یا اجازه دسترسی آن ها را تغییر دهید، به شما ارائه میکند. در این لیست ، اگر گزینه کنار نام نرم افزار انتخاب شده باشد ، به این معنی است که فایروال ویندوز به آن برنامه اجازه می دهد بسته های اطلاعاتی مخصوص به خود را دریافت کند. ستون های روبه روی هر برنامه نیز به شما نشان می دهند که این دریافت اطلاعات از صورت شبکه خصوصی یا شبکه عمومی می باشد. (private or public network)
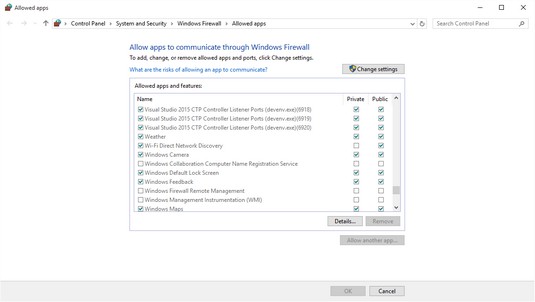
به یاد داشته باشید
تنظیمات فایروال برای داده هایی که در پاسخ به یک درخواست از رایانه شما دریافت می شوند ، اعمال نمی شود . به عبارت دیگر این تنظیمات تنها زمانی اعمال می شوند که یک بسته داده بدون آگاهی و درخواست به سمت کامپیوتر شما فرستاده شود.
در تصویر بالا برنامه آب و هوا اجازه دارد که داده های مورد نیاز خود را از شبکه داخلی (private network) و یا یک شبکه عمومی (public network) دریافت کند. یا مثلا ویندوز مدیا پلیر تنها در صورتی که با یک کامپیوتر های دیگری به صورت داخلی و خصوصی (private network) در ارتباط باشید، می تواند اطلاعاتی را دریافت کند . و اگر در یک شبکه عمومی بسته های اطلاعاتی برای ویندوز مدیا پلیر ارسال شود فایروال جلوی آنها را میگیرد.
۳- یکی از موارد زیر را انجام دهید :
- اگر برنامه ای را که قصد اعطای اجازه دسترسی به آن دارید را در لیست پیدا کردید ، بر حسب نیاز خود میتوانید اجازه دریافت اطلاعات از شبکه داخلی مثل کامپیوتر های خانه و محل کار را فعال کنید و یا گزینه مربوط به اجازه دریافت اطلاعات از یک شبکه عمومی را انتخاب کنید. البته معمولاً این اتفاق به ندرت میافتد که بخواهید به یک public network اجازه ارسال اطلاعات به ویندوز خود را بدهید.
- اگر برنامه مورد نظر را پیدا نکردید باید آن را با جستجو به این لیست اضافه کنید. بر روی دکمه Change Settings در بالا کلیک کنید و سپس بر روی دکمه Allow Another App کلیک کنید.
اینکه باید ابتدا باید بر روی Change Settings و سپس Allow Another App کلیک کنید در واقع نوعی برنامه حفاظتی دو مرحله ای است تا شما به طور اتفاقی و ناخواسته این تنظیمات مهم را تغییر ندهید.
ویندوز فایروال به صورت خودکار به قسمت all common program locations می رود و بعد از مدت زمانی ( شاید کمی طول بکشد) لیست برنامه ها را مثل تصویر زیر به شما نشان می دهد.
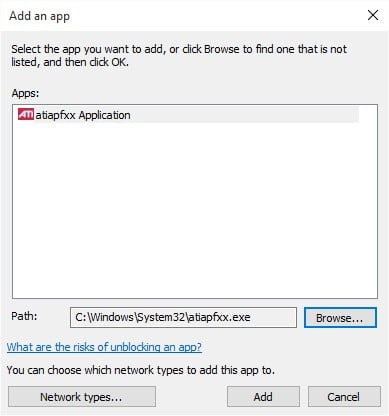
۴- برنامه ای را که می خواهید به لیست دسترسی ها اضافه کنید با کلیک بر دکمه add انتخاب کنید .
اخطار
باید به این نکته توجه داشته باشید که در واقع شما یک حفره امنیتی کوچک در فایروال ایجاد می کنید. درنتیجه باید برنامه ی انتخابی شما کاملا معتبر باشد و اگر به یک برنامه غیر معتبر این اجازه را بدهید ممکن است راه را برای ورود افراد سودجو و بسته های اطلاعاتی مخرب باز کنید.
اگر به لیست Windows Firewall Allowed Apps list مجددا نگاهی بیندازید ، می بینید که برنامه مورد نظر شما به این لیست اضافه شده است.
۵- گزینه های رو به روی هر برنامه که شامل دریافت اطلاعات از شبکه های محلی و عمومی (private or public network) می باشد را بر اساس نیاز انتخاب کنید و روی ok کلیک کنید. به همین راحتی شما توانستید به یک برنامه اجازه دسترسی به داده های اطلاعاتی را بدهید و نرم افزار شما اکنون می تواند مجددا فعال شود.
اما یک نکته ریز دیگر نیز وجود دارد !!! در بعضی از موارد تنها با استفاده از تغییرات فایروال ویندوز مشکل حل نمیشود. ممکن است مجبور شوید در مودم یا روتر خود نیز حفره های امنیتی ایجاد کنید .به عبارت دیگر حتی اگر ویندوز به آنها اجازه ورود بدهد ، بسته های داده ناخواسته ای که به روتر یا مودم میرسند ، ممکن است بر اساس قوانین آن دستگاه متوقف شوند. و چون متاسفانه روش های ایجاد حفره های امنیتی در هر مودم و روتر متفاوت است باید با جستجو در اینترنت این تنظیمات را به صورت تخصصی برای مودم و روتر خود پیدا کنید.
