با سلام خدمت کاربران عزیز آی تی سواد
احتمالا می دانید حتی نصب کردن یک هارد دیسک خارجی در ویندوز ۱۰ ، چقد سخت و پردرد سر است . اساسا شما باید کامپیوتر دارای ویندوز ۱۰ خود را خاموش کنید، کابل USB یا eSATA را به رایانه خود وصل کنید، آن را روشن کنید … بدین ترتیب مراحل نصب هارد خارجی به پایان می رسد. اما اگر نیاز به نصب یک هارد دیسک داخلی دوم بر روی دستگاه خود که دارای ویندوز ۱۰ است داشته باشید ، باید چه مراحلی را طی کنید؟
نکته : تولید کنندگان دیسک سخت خارجی (هارد) معمولا نرم افزارهای ظاهرا جذابی برای نصب و اتصال هارد به کامپیوتر معرفی می کنند. اما نه، شما به آن ها نیاز پیدا نمی کنید چون خود ویندوز تمام ترفندها را می داند. اگر یک هارد دیسک اضافی (داخلی یا خارجی) نصب کنید، از طریق خود ویندوز می توانید برای آن File History تنظیم کنید. اگر دو درایو اضافی، داخلی یا خارجی نصب کنید، می توانید فضای ذخیره سازی (Storage Spaces) را فعال کنید. پس هیچکدام از برنامه های ویندوز ۱۰ نیازی به نرم افزارهای سازندگان هارد دیسک ندارند.
نصب هارد دیسک داخلی دوم به رایانه دارای ویندوز ۱۰ (که قابلیت استفاده از دو یا چند هارد دیسک را دارد)، کمی پیچیده تر از اتصال یک درایو خارجی به پورت USB شما است. تقریبا تمام رایانه های رومیزی امکان استفاده از بیش از یک هارد دیسک داخلی را دارند. برخی از لپ تاپ های دارای ویندوز ۱۰ نیز چنین قابلیتی دارند.
در اینجا چگونگی نصب یک درایو داخلی دوم بر روی یک کامپیوتر دارای ویندوز ۱۰ را توضیح خواهیم داد :
۱- کامپیوتر خود را خاموش کنید. کیس کامپیوتر را باز کنید، هارد دیسک جدید را داخل جایگاه مخصوص بگذارید، کابل ها را به آن متصل کنید، در آخر احتمالا نیاز است با تعدادی پیچ هارد را در جایگاهش مهار کنید. حالا می توانید کیس را ببندید ، کامپوتر را روشن و به محیط ویندوز وارد شوید.
اگر به کمک نیاز دارید، وب سایت های سازنده هارد دیسک ها معمولا قسمتی برای توضیح دستورالعمل ها دارند. اضافه کردن درایو فیزیکی به کامپیوتر، کار بسیار ساده ای است – حتی اگر شما هرگز داخل کامپیوتر خود را هم ندیده اید – البته تا زمانی که حواستان باشد درایو را به اتصال دهنده ی مخصوص خود در داخل دستگاه متصل کنید که این اتصال دهنده و کابل کاملا مشخص هستند. برای مثال، شما می توانید یک درایو IDE را فقط به یک اتصال IDE وصل کنید. در مورد SATA نیز به همین ترتیب است.
۲- در گوشه پایین سمت چپ روی صفحه نمایش راست کلیک کنید ، و Disk Management را انتخاب کنید.
کادر Disk Management ظاهر می شود.
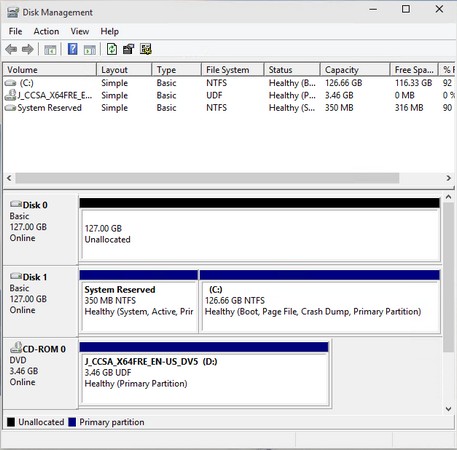
۳- درایو جدید خود را می توانید در پایین صفحه پیدا کنید، که احتمالا به صورت Unallocated مشخص شده است.
درایو جدید با عنوان Disk 0 شناخته شده است.
۴- در سمت راست، در ناحیه Unallocated ، راست کلیک کنید (برای دستگاه های لمسی می توانید ضربه بزنید و چند لحظه نگه دارید) . سپس از منو ظاهر شده New Simple Volume را انتخاب کنید.
پنجره ای با عنوان New Simple Volume Wizard ظاهر خواهد شد .
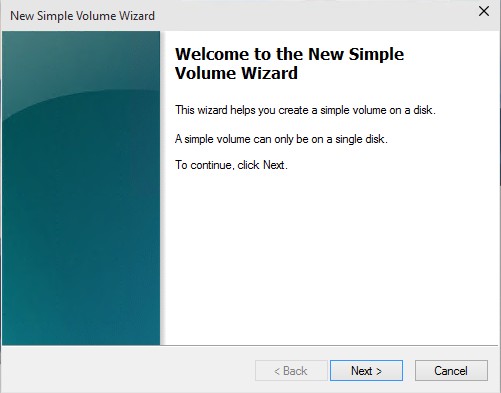
۵- روی Next ضربه بزنید یا کلیک کنید.
از شما خواسته می شود که اندازه حجم درایو را مشخص کنید.
۶- اعداد را به همان ترتیبی که به صورت پیش فرض هستند ، بگذارید ( چون مسلما می خواهید از کل درایو استفاده کنید ) و روی Next کلیک کنید.
همچنین برنامه از شما می خواهد یک نام برای درایو خود مشخص کنید . D: معمولا رایج ترین گزینه است، مگر اینکه شما در حال حاضر یک درایو D: داشته باشید.
۷- البته اگر واقعا میخواهید یک نام دیگر برای درایو انتخاب کنید، بدون ترس این کار را انجام دهید ( اکثر مردم همان نام D: را که به صورت پیش فرض قرار دارد ، انتخاب می کنند ) و روی Next کلیک کنید .
همچنین باید مشخص کنید که می خواهید از فرمت NTFS برای فایل های سیستم خود استفاده کنید یا فرمتی دیگری را در نظر دارید. که بهتر است از همان NTFS استفاده شود .
۸- روی Next کلیک کنید سپس روی Finish ضربه بزنید یا کلیک کنید.
ویندوز کمی کارهای پر سر و صدا انجام خواهد داد ( باعث ترس و تعجب شما نشود این موارد عادی است)، و هنگامی که به پایان رسید، شما یک درایو جدید و آماده استفاده خواهید داشت .
نکته: اگر سه داریو یا بیشتر داخل رایانه خود دارید یا به صورت خارجی به کامپیوتر خود متصل کرده اید، تنظیمات فضای ذخیره سازی (Storage Spaces) را حتما انجام دهید. این مورد با ذخیره کردن و ایجاد کپی هایی از اطلاعات ، در مواردی که درایو شما به هر علتی دچار خطا و اشکال جدی شود ، به شما در حفظ اطلاعات کمک خواهد کرد.
تغییر درایو C: در ویندوز ۱۰
دوست عزیزم! اگر شما تا به حال ویندوز ۱۰ کامپیوتر خود را در حال اجرا بر روی یه هارد (SSD (solid-state drive به عنوان درایو اصلی سیستم ندیده اید ، به شما توصیه میکنم حتما آن را امتحان کنید و بزرگترین کمک را به ویندوز خود کنید. تغییر دادن درایو C: ویندوز از یک دیسک چرخشی عادی به یک درایو حالت جامد (SSD (solid-state drive ، باعث افزایش باورنکردنی سرعت ویندوز شما خواهد شد.
متاسفانه، تغییر درایو C: ویندوز از یک هارد HDD (hard disk drive) به یک هارد SSD ، کار ساده ای نیست و نیازمند وقت و دقت فراوانی است.
بخشی از مشکل خود مکانیسم و فرآیند انتقال سیستم ویندوز ۱۰ از هارد HDD به SSD است: چون شما باید یک کپی ایجاد کنید که ویندوز را بوت کند (نه یک فایل دقیقا مشابه ). بخش دیگری از مشکل این است که باید تمام موارد اضافی و فایل های غیر قابل استفاده را از درایو C: پاک کنید، تا هارد SSD شما با فایل های غیر ضروری و بی استفاده ویندوز که معمولا با آن ها اشنا هستید ، پر نشود.
بسیاری از تکنیک ها و روش های کپی کردن / تهیه نسخه پشتیبان / بازیابی درایوها که در سال های گذشته توسعه پیدا کرده اند، زمانی کار می کنند که بخواهید ویندوز را از یک درایو کوچک به بزرگتر منتقل کنید. اما جایگزین کردن درایو C: از هارد HDD به SSD تقریبا همیشه از یک درایو بزرگتر به کوچکتر صورت می گیرد.
وب سایت LifeHacker مراحل خیلی کمتری را معرفی کرده که از طریق آن می توانید ویندوز خود را از هارد دیسک قدیمی حذف و به یک هارد SSD جدید کپی و منتقل کنید. این سایت از یک نرم افزار به عنوان EaseUS Todo Backup free برای این کار استفاده می کند . البته بازم هم باید دقت داشته باشید که انتقال ویندوز به هیچ وجه فرآیند ساده ای نخواهد بود.
ترجمه شده از سایت www.dummies.com


سلام وقت بخیر من ویندوز ۱۰ دارم و روی هارد ssd نصب شده و دوتا هارد hdd که داخل کیس نصب کردم و قبلا ازشون استفاده میکردم
موقع نصب ویندوز فقط هارد ssd وصل بوده و الان که هارد دوم و سوم وصل کردم ویندوز بوت نمیشه و میگه درایور نصب ویندوز قرار بده از رو اون بوت کن و ریپیر بزن اما وقتی یو اس بی وصل میکنم بوت نمیشه حتی f2 هم میزنم وارد بایوس نمیشه باید چیکار کنم؟
سلام
می تونه دلایل متعددی داشته باشه
این موارد رو تست کنید شاید جواب بگیرین
هاردی که میخوای با اون ویندوز اجرا بشه رو روس اسلات sata0 یا sata1 قرار بده و هارد دیگر رو روی یه سوکت دیگه
یا میتونه مربوط به پاور باشه که قدرت کافی برای تخصیص منابع به این هارد ها رو نداشته باشه
سلام وقت بخیر
من ی هارد اینترنال از کامپیوتر قدیمیم ک ویندوز۷داشت رو باز کردک حالا میخوام بزارم روی کامپیوتر جدیدم ک از هارد اس اس دی و ویندوز ۱۰استفاده میکنم،وقتی اینکار رو میکنم و کامپیوتر را روسشن میکنم هارد اینترنال با ویندوز۷ب عنوان پیش فرض شناخته میشه و ویدوز ۷ بالا میاد اما نه ب صورت کامل یعنی در موقع استارت ویندوز پامپیوتر ری استارت میشه و بازهم همین پروسه تنجام میشه تا موقعی ک هارد اینترنال را مجدد از کامپیوتر جدا کنم.
حالا میخواستم راهنماییم کنید ک چطور مینونم این کار رو انجام بدم و هارد اس اس دی ب عنوان پیش فرض شناخته بشه.
ممنون
سلام
در تنظیمات بایوس باید برید و اس اس دی رو بعنوان هارد اصلی تعریف کنید